
- Pdf xchange viewer free print window pdf#
- Pdf xchange viewer free print window install#
- Pdf xchange viewer free print window manual#
- Pdf xchange viewer free print window software#
Pdf xchange viewer free print window manual#
You can visit the online User Manual for PDF-XChange Editor to get additional information about the product.
Click on a field to resize or re-position it. You can rename a field by right clicking on the field and choosing Rename Field. Use the appropriate Form Fields options to add your desired fields. With your file open in PDF-XChange Editor, go to the Form tab on the ribbon. Pdf xchange viewer free print window pdf#
Many people will create a form in a program like Word, then save it as a PDF and open it in PDF-XChange Editor to add the fields. If working in CloudPC, you will not currently have these options. These features will work in version 8 of PDF-XChange Editor. to choose a name and location for your newly created PDF.
The processing time depends on the size of your file. Change the Output Type to "Create New Searchable PDF". If file size is a concern, you can try a lower accuracy setting. We recommend setting the Accuracy to High. If desired, change the Primary Language (options are English, German, French, Spanish). If necessary, change the selection for what pages to convert. With your file open in PDF-XChange Editor, go to Document > OCR Pages. Click File > Save As. to choose a name and location for your newly created PDF. Make sure you extracted the pages you wanted. In the "Output Options" section, the default is set to "View New Document After Creation". You will most likely ignore the "Actions with Objects" section. If you wish to extract multiple sections, such as chapters one (pages 4-9) and three (pages 13-16), you can type 4-9, 13-16 in the box. For example, if you wish to extract chapter one, which is on pages 4-9 of your PDF file, you would type 4-9 in the box. .png) Select the radio button to the left of "Pages:" and enter the page numbers you wish to extract in the field to the right of "Pages:". With your file open in PDF-XChange Editor, go to Document > Extract Pages. Please remember that "Desktop" in CloudPC refers to the desktop of the virtual machine, not the desktop of the computer you are physically working on. Click File > Save As. to choose a name and location for your newly created PDF. When you have the files in the order you want, click OK to create your merged document. After you have all of the files you want to combine listed, you can highlight individual files and use the arrow buttons at the bottom right to adjust the order. You can also open a file or files from one folder, click Open, and then click Add files. again to find additional files. You can select multiple files at once by holding down the CTRL button and highlighting each file. Drives on your local computer (including your hard drive or a thumb drive) will be displayed with the drive letter and the computer name (for example, a thumb drive may be displayed as "E on COMPUTER-NAME"). "My Documents" looks at your network F: drive. Navigate to the files you wish to combine and click Open. If you are working in CloudPC, be sure to give the program access to your local files (the question is different depending on your operating system - check Using CloudPC for more information). In the window that comes up, click Add files. In PDF-XChange Editor, go to File > New Document > Combine Files into a Single PDF. Make sure any files you wish to merge are saved as PDF files. Read more at Installing PDF-XChange Editor (this page is only visible to employees logged in to their Drew accounts).
Select the radio button to the left of "Pages:" and enter the page numbers you wish to extract in the field to the right of "Pages:". With your file open in PDF-XChange Editor, go to Document > Extract Pages. Please remember that "Desktop" in CloudPC refers to the desktop of the virtual machine, not the desktop of the computer you are physically working on. Click File > Save As. to choose a name and location for your newly created PDF. When you have the files in the order you want, click OK to create your merged document. After you have all of the files you want to combine listed, you can highlight individual files and use the arrow buttons at the bottom right to adjust the order. You can also open a file or files from one folder, click Open, and then click Add files. again to find additional files. You can select multiple files at once by holding down the CTRL button and highlighting each file. Drives on your local computer (including your hard drive or a thumb drive) will be displayed with the drive letter and the computer name (for example, a thumb drive may be displayed as "E on COMPUTER-NAME"). "My Documents" looks at your network F: drive. Navigate to the files you wish to combine and click Open. If you are working in CloudPC, be sure to give the program access to your local files (the question is different depending on your operating system - check Using CloudPC for more information). In the window that comes up, click Add files. In PDF-XChange Editor, go to File > New Document > Combine Files into a Single PDF. Make sure any files you wish to merge are saved as PDF files. Read more at Installing PDF-XChange Editor (this page is only visible to employees logged in to their Drew accounts). Pdf xchange viewer free print window install#
Staff or faculty on campus can also install the program on networked Windows computers. You can find the PDF-XChange Editor program in the Office Applications folder.For instructions on using CloudPC, please visit Using CloudPC.PDF-XChange Editor can be accessed via CloudPC ( ).
Pdf xchange viewer free print window software#
Consult the Help menu of the software you are working in for more information.
Most programs will give you the option to either "Save as PDF" or "Print to PDF". 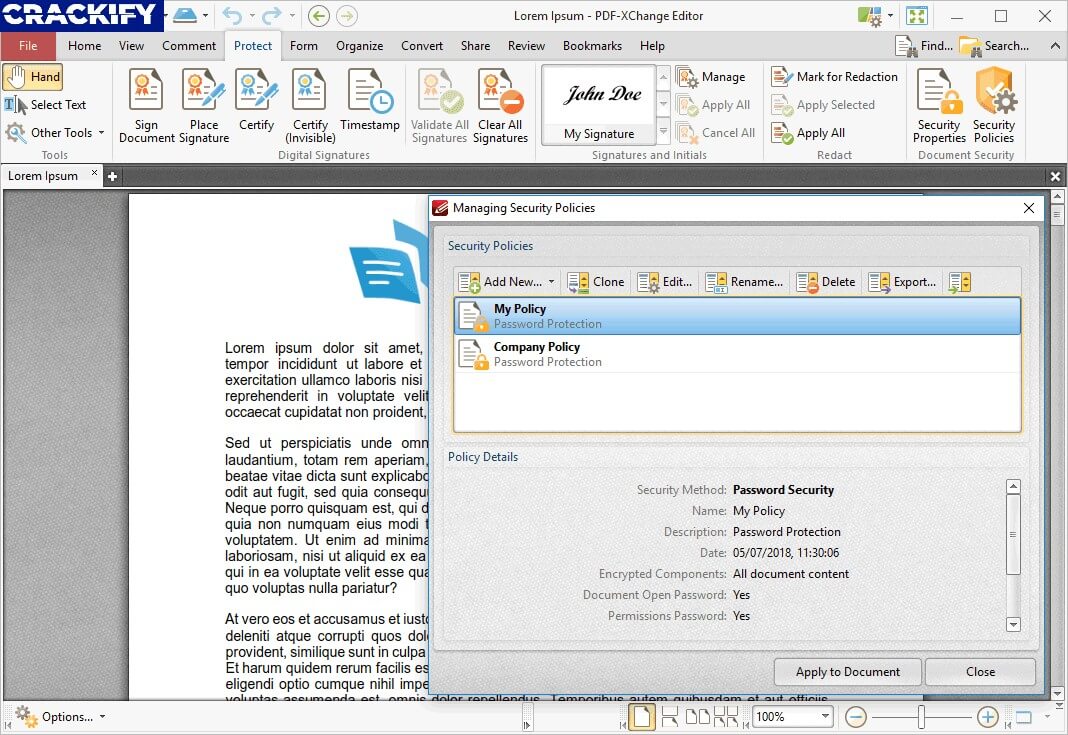
Please keep in mind that you will need to save a Word document as a PDF file before editing it in PDF-XChange Editor.The program will work with files already saved as PDFs, as well as with image. Version 8, the current version available for installation on networked Windows computers, also allows you to create fillable PDF forms. PDF-XChange Editor allows you to work with PDF files, adjusting text and images, merging files, or saving parts of a PDF file as a separate file, etc.


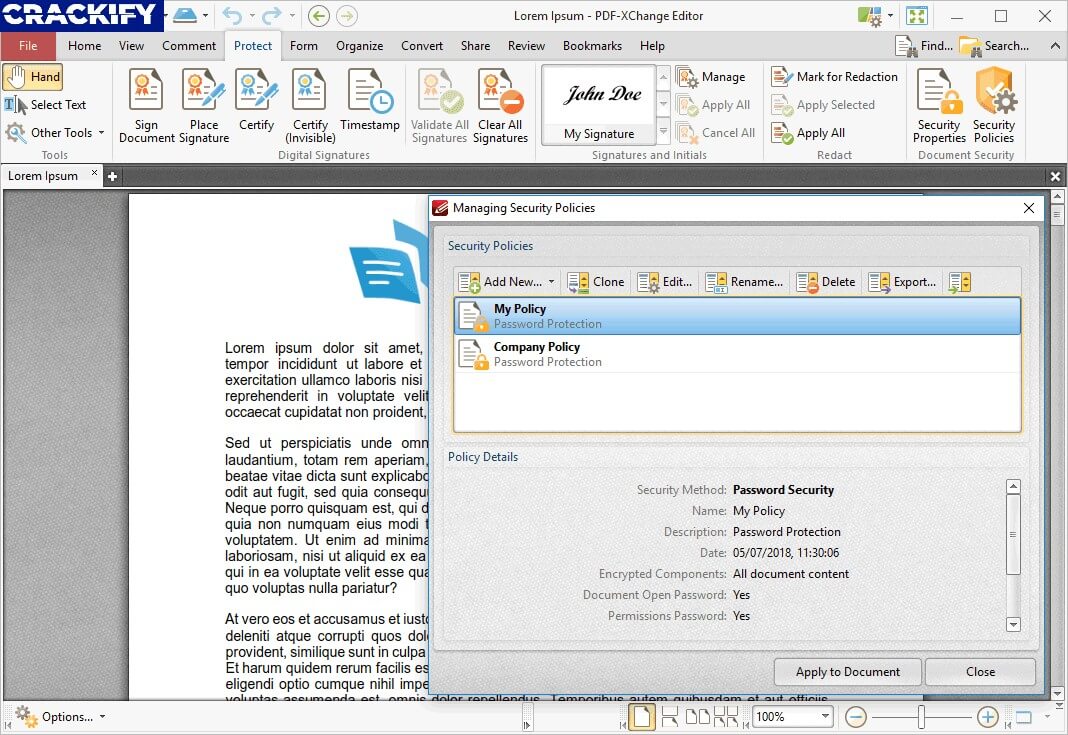


 0 kommentar(er)
0 kommentar(er)
